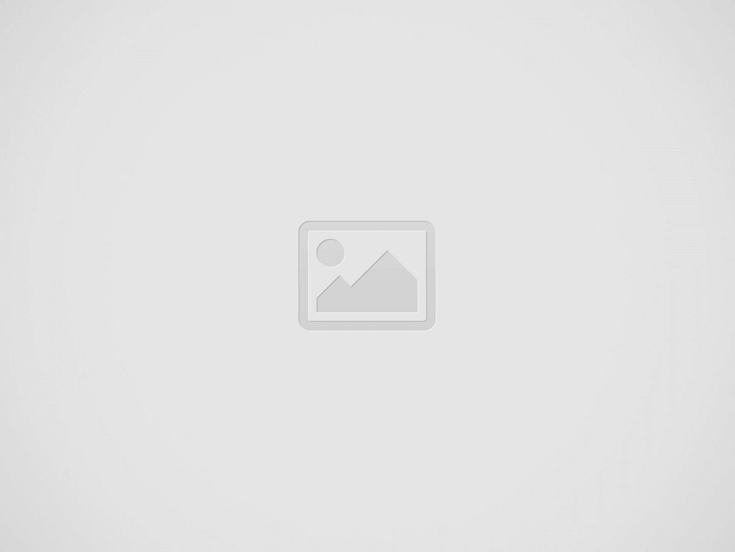
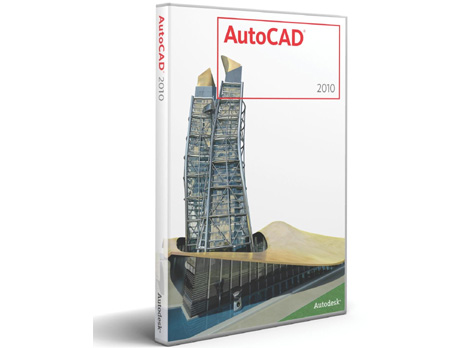
1- Importar archivos KML o KMZ
Una de las principales novedades de Autocad 2010 es su formato de archivo DWG actualizado, que permite insertar la información de ubicación geográfica en nuestros dibujos a través de varios procedimientos.
El primero consiste en importar la información de ubicación (latitud, longitud y altitud) especificada en archivos KML o KMZ. Para ello, comenzaremos por hacer clic en la ficha Render y pulsar, a continuación, grupo Sol y ubicación y Definir ubicación.
El siguiente paso es hacer clic en Importar un archivo .kml o .kmz. Después, nos desplazaremos a la ubicación del archivo en cuestión y pulsaremos Abrir. En este sentido, conviene destacar que si el archivo KML o KMZ hace referencia a varias ubicaciones, sólo se utilizará la primera, por lo que pulsaremos Cerrar cuando aparezca el cuadro de diálogo Varias ubicaciones encontradas.
A continuación, haremos clic o introduciremos un punto o valor para la ubicación en el formato X, Y, Z del Sistema de Coordenadas Universales. De igual modo, pulsaremos el ratón para precisar la dirección norte, insertándose entonces un marcador geográfico en la ubicación especificada.
2- Importar desde Google Earth
La segunda forma de insertar la información de ubicación geográfica en nuestros dibujos consiste en desplazarse a una ubicación específica de Google Earth e importar la información de ubicación en el archivo.
Obviamente, antes de empezar instalaremos y abriremos Google Earth, con la ubicación seleccionada y a continuación pulsaremos Render, grupo Sol y ubicación y Definir ubicación.
El siguiente paso consiste en seleccionar la opción Importar la ubicación actual de Google Earth y pulsar Continuar. Asimismo, haremos clic o introduciremos un punto o valor para la ubicación en el formato X, Y, Z del Sistema de Coordenadas Universales.
Acto seguido, haremos clic para precisar la dirección norte. De este modo, el marcador geográfico se habrá creado en el punto precisado en el dibujo.
3- Introducir los valores manualmente
El último procedimiento consiste en introducir manualmente los valores de latitud y longitud –que se pueden definir como grados decimales o como grados, minutos y segundos-, así como dirección, elevación y dirección hacia arriba. Además, es posible introducir el nombre de la ciudad u otra entidad geográfica conocida en el cuadro de diálogo Control de selección de ubicación para insertar dicha localización.
El proceso arranca como los anteriores, pulsando Render, grupo Sol y ubicación y Definir ubicación. Después, seleccionamos Indicar valores de ubicación y, en caso de que así lo precisemos, escogemos el formato de latitud y longitud y hacemos clic en Usar mapa.
A continuación marcaremos los lugares correspondientes en las listas desplegables Región y Ciudad más cercana. De este modo, el valor Zona horaria se actualizará automáticamente según la ciudad seleccionada, a lo que responderemos pulsando Aceptar zona horaria actualizada, si el valor es el correcto. De no ser así, pulsaremos Volver al cuadro de diálogo anterior.
El siguiente paso consistirá en Designar punto para precisar las coordenadas X, Y y Z. Tras utilizar las flechas arriba y abajo para especificar la elevación, pulsaremos Designar punto o arrastre el icono de aguja de brújula para especificar el ángulo. Para concluir, especificaremos la dirección arriba en caso de que sea necesario y pulsaremos Aceptar.
4- Acciones con marcadores
Para editar un marcador geográfico haremos clic, sucesivamente, en Render, grupo Sol y ubicación y Definir ubicación. Después pulsaremos Editar la ubicación geográfica actual y cambiaremos los valores que estimemos conveniente. Por último pulsaremos Aceptar.
Por su parte, eliminar un marcador geográfico comenzará pulsando Render, grupo Sol y ubicación y Definir ubicación, para después hacer clic en Eliminar ubicación geográfica y en el cuadro de diálogo Confirmación, pulsar Sí.
AutoCAD 2010 también permite importar un dibujo con un sistema de coordenadas externo definido. El proceso, como siempre, arranca seleccionando Render, grupo Sol y ubicación y Definir ubicación. Después tendremos la posibilidad de elegir entre varias opciones.
La primera es Conservar el sistema de coordenadas existente. De esta forma, el programa no convertirá el sistema de coordenadas externo al sistema de coordenadas LL84. Por su parte, la opción Convertir al sistema de coordenadas de AutoCAD hará que el sistema de coordenadas se convierta al sistema LL84 y, a continuación, aparezca el diálogo de tareas La ubicación ya existe.
Para concluir, editaremos la ubicación geográfica utilizando las opciones disponibles.
La alianza ELFA, que agrupa a 800 operadores, denuncia que la concentración reduce innovación, inversión…
Johnson Controls lanza innovaciones en control de acceso y videovigilancia en ISC West, integrando IA,…
Este sistema promete acelerar el despliegue hasta un 85 % respecto a métodos in situ…
Trend Micro advierte sobre "la próxima oleada de ataques", que aprovechará desde los deepfakes creados…
LinkedIn y Oracle son primera y segunda, respectivamente, en el ranking Top Companies 2025 de…
A pesar de los buenos datos registrados en el primer trimestre, las consecuencias de la…